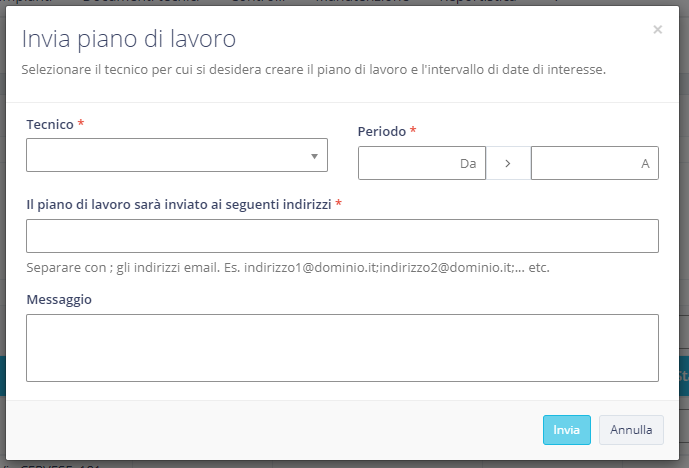- Pubblicato da Sara Malucelli
- In guida
Pianificazione
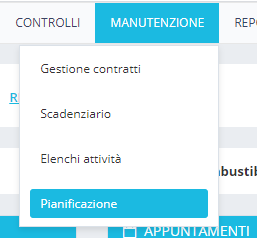
Attraverso questa funzionalità è possibile gestire gli appuntamenti programmati presso i propri clienti.
Nella schermata che si presenta, dopo aver cliccato sul bottone omonimo nel menù di navigazione, viene visualizzato l’elenco di tutti gli appuntamenti ordinati per data. Qui è possibile creare un nuovo appuntamento, modificare i dati di un appuntamento esistente, duplicarne le informazioni o eliminarlo.
ELENCO APPUNTAMENTI
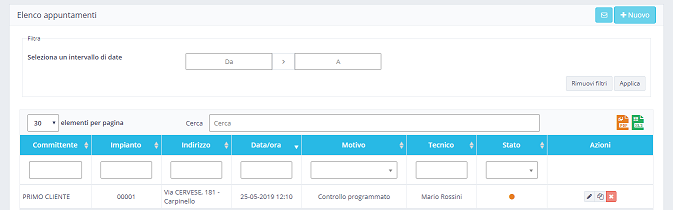
Analizzando nel dettaglio la vista elenco, è possibile:
- visualizzare gli appuntamenti programmati in un dato periodo.
- modificare il numero di elementi visualizzati per ciascuna pagina tramite l’apposito menu a tendina “elementi per pagina”;
- effettuare ricerche globali sull’intero elenco utilizzando l’apposita barra di ricerca
- esportare la vista in formato pdf e xls tramite i bottoni sulla destra.
Per effettuare ricerche su una o più colonne della vista, è possibile servirsi dei box di ricerca presenti sulle singole colonne.
Per effettuare operazioni sul singolo documento servirsi degli appositi pulsanti azione (per maggiori dettagli sui pulsanti azione vedi la sez. PULSANTI AZIONE).
PULSANTI AZIONE
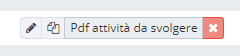
- Modifica: Consente di apportare modifiche ai dati dell’appuntamento.
- Duplica: Genera una copia dell’appuntamento.
- Pdf attività da svolgere: Scegliendo come motivo dell’appuntamento “Seleziona attività da contratto” oppure “Seleziona attività da elenco” è possibile associare all’appuntamento uno o più elenchi di attività da svolgere. In questi casi comparirà in tabella la voce di menu “Pdf attività da svolgere” che consentirà di generare il pdf riepilogativo delle attività, da compilare direttamente sul posto.
- Elimina: Elimina l’appuntamento.
NUOVO APPUNTAMENTO
Per creare un appuntamento fare click sul bottone “Nuovo”.
Le informazioni di base, obbligatorie ai fini della creazione di un appuntamento, sono le seguenti:
- Ditta
- Proprietario
- Ubicazione
- Impianto
- Data
È possibile, inoltre, assegnare anche in un secondo momento uno o più tecnici (fino a un massimo di quattro) e attribuire all’appuntamento una ricorrenza, che permetterà al programma di generare periodicamente l’appuntamento in modo automatico, sulla base della frequenza specificata.
Cliccando sul bottone “Calendario”

![]()
è possibile aprire la vista complessiva degli impegni giornalieri dei tecnici associati alla propria azienda, così da garantire una pianificazione più precisa degli appuntamenti in base alla disponibilità degli stessi.
Una volta inserite le informazioni e cliccato sul bottone “Salva”, l’appuntamento comparirà nella tabella contrassegnato da un determinato stato. Gli stati che un appuntamento può assumere sono tre:
- Da assegnare, contrassegnato da un colore rosso. Viene assegnato questo stato se all’appuntamento non è stato associato nessun tecnico.
- Da effettuare, contrassegnato da un colore arancio. Viene assegnato quando l’appuntamento è stato associato a uno o più tecnici ma deve essere ancora effettuato.
- Effettuato, contrassegnato da un colore verde. Viene assegnato quando l’appuntamento è stato assegnato a un tecnico ed effettuato. È possibile specificare se un appuntamento è stato effettuato o meno, selezionando “sì” o “no” alla voce “Effettuato” nella sezione di modifica dell’appuntamento. In caso affermativo si potrà, a titolo facoltativo, specificare l’ora in cui l’appuntamento si è concluso.
Sarà possibile, inoltre, generare un pdf della tabella riepilogativa degli appuntamenti, tramite la pressione del bottone “PDF”nella vista generale.
Premendo il bottone con l’icona del calendario ![]() presente nella vista generale di dipendenti, committenti, ubicazioni, impianti e registri è possibile accedere alla vista generale dei rispettivi appuntamenti
presente nella vista generale di dipendenti, committenti, ubicazioni, impianti e registri è possibile accedere alla vista generale dei rispettivi appuntamenti
Sulla bacheca di MarioDOC è presente, inoltre, il calendario degli appuntamenti.
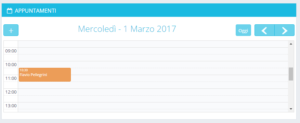
Questo consente di visualizzare, in modo immediato, gli appuntamenti del giorno corrente da assegnare ed effettuare, posizionati sui relativi orari.
È possibile visualizzare gli appuntamenti passati premendo la freccia sinistra, mentre la pressione della freccia destra consente di visualizzare e gestire gli appuntamenti futuri. Per visualizzare nuovamente gli appuntamenti del giorno corrente è sufficiente cliccare sul bottone “Oggi”. Il bottone “+” consente invece di creare un nuovo appuntamento.
Cliccando su un appuntamento, se ne aprirà il dettaglio. Attraverso questa vista sarà possibile accedere alla modifica dell’appuntamento, premendo il bottone grigio con l’icona a forma di matita, e alle informazioni sui singoli elementi associati all’appuntamento stesso. Cliccando sulla voce “Tutti” associata a una data voce del dettaglio, sarà possibile accedere alla lista, in ordine cronologico, di tutti gli appuntamenti associati a quest’ultima.
INVIO DEL PIANO DI LAVORO
È possibile inviare il piano di lavoro di un tecnico in formato pdf a una serie di indirizzi email cliccando sul pulsante con l’icona a forma di busta, visibile in alto a destra, nella schermata elenco degli appuntamenti.
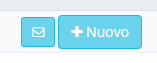
Nella maschera che si aprirà a video, selezionare il nome tecnico, il periodo di interesse, uno o più indirizzi email (opportunamente separati da “;”) a cui inviare il piano di lavoro e un eventuale messaggio, che andrà a costituire il corpo della mail. Premere “Invia” per spedire il pdf.