- Pubblicato da Sara Malucelli
- In guida
Ditta
1 – Gestione ditta
2 – Registro FGAS
3 – Dipendenti
4 – Abilitazioni
5 – Mantenimenti
1 – GESTIONE DITTA
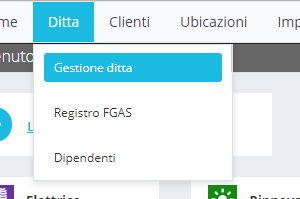
Attraverso la pressione della voce di menu “Gestione ditta” si accede all’anagrafica della ditta per conto della quale si opera.
Una volta effettuato il primo accesso al programma, al click su questa voce si verrà reindirizzati direttamente all’inserimento della prima ditta.
Le informazioni contrassegnate da un asterisco rosso sono da ritenersi obbligatorie e sono le seguenti:
- Ragione sociale;
- Partita Iva;
- Codice fiscale;
- Provincia di iscrizione al Registro delle Imprese e relativo numero indicativo;
- Indirizzo, numero civico, provincia, comune e codice di avviamento postale;
- Indirizzo e-mail;
- Dati del titolare o dell’amministratore.
Nella parte inferiore della pagina è possibile, nel caso di ditta operante nella regione Emilia Romagna, indicare i propri codici univoci Criter per poter attivare il dialogo del programma con il catasto regionale. È possibile, inoltre, caricare documenti relativi alla ditta quali il logo, che verrà successivamente riprodotto sulle stampe del documenti, il certificato FGAS, la visura camerale[1], il certificato ISO 900X e ulteriore documentazione a discrezione dell’utente. Infine bisogna dichiarare che i dati registrati sono conformi alla normativa nazionale vigente in materia (D.M. n. 37/2008).
Per salvare le informazioni e tornare all’elenco delle ditte, premere il tasto Salva.
[1] MarioDoc consente di stampare gli allegati, ma si ricorda che i certificati del possesso dei requisiti professionali scadono dopo 6 mesi, quindi se decidete di allegare questa documentazione e di utilizzarla nelle stampe della documentazione, occorre prevederne la sostituzione periodica con la versione aggiornata.
Successivamente, per modificare i dati della ditta, una volta cliccato nuovamente sulla voce “Gestione ditta” premere il bottone grigio contenente la matita, posizionato in alto a destra.
2 – REGISTRO FGAS
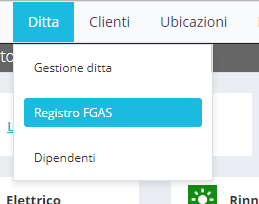
In questa sezione vengono elencate le operazioni che hanno coinvolto dei gas. Se ne sono già state introdotte nel sistema, queste saranno catalogate e classificate in base al tipo di refrigerante, la quantità acquistata, riutilizzata, smaltita, impiegata e la giacenza. Diversamente sarà possibile premere i seguenti bottoni per introdurre nuove movimentazioni.

- Nuovo ricevimento
Compilare il modulo introducendo i seguenti dettagli:
- Fornitore e codice fornitura;
- Data di movimento, numero certificato e ditta produttrice;
- Tipo di refrigerante (il sistema si occuperà automaticamente di inquadrarlo nella propria famiglia e conferirgli il giusto GWP);
- Tipologia di movimentazione, quantità di gas movimentato e tonnellate di CO2 equivalenti.
- Nuova consegna
Compilare il modulo inserendo le seguenti informazioni:
- Data consegna, numero di certificato e ditta produttrice;
- Tipo di refrigerante (il sistema si occuperà automaticamente di inquadrarlo nella propria famiglia e conferirgli il giusto GWP);
- Quantità movimentata e tonnellate di CO2 equivalenti.
Tornati all’elenco, sarà poi possibile andare a osservare il dettaglio delle movimentazioni cliccando sull’apposito bottone “Dettaglio movimentazioni” a destra. Nel Dettaglio delle movimentazioni selezionare il periodo di tempo di proprio interesse e premere il bottone “Cerca” per visualizzare la lista completa dei ricevimenti e delle consegne che hanno coinvolto in gas in esame.
3 – DIPENDENTI
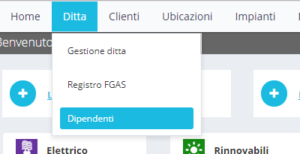
Premendo il pulsante “Dipendenti” se ne accede all’elenco. Da qui è possibile aggiungerne di nuovi o modificare i dati di quelli già presenti.
Per aggiungere un nuovo dipendente premere il pulsante “Nuovo” e compilare i campi proposti rispettando quelli obbligatori, contrassegnati da asterisco rosso.
La presenza dell’archivio dei dipendenti è utile per mantenere aggiornate le abilitazioni che i dipendenti devono possedere, come nel caso degli FGAS, oppure inserire le abilitazioni volontarie come nel caso del GAS metano. Inoltre per le imprese che svolgono le attività di manutenzione e controllo degli impianti termici, attraverso la compilazione dell’elenco dei dipendenti risulta semplificata la gestione degli interventi e la compilazione dei RCEE.
Una volta premuto il pulsante “Salva” si ritorna alla schermata con l’elenco dei dipendenti. Per modificare i dati appena inseriti, premere l’icona a forma di matita.
Per eliminare il dipendente dal database, premere il pulsante rosso. Per andare ad aggiungere le sue abilitazioni, premere il pulsante verde.
4 – ABILITAZIONI
![]()
In quest’area è possibile modificare o aggiungere le abilitazioni conseguite dal dipendente appena introdotto nel sistema, premendo sul pulsante verde apposito tra i comandi azione del dipendente.
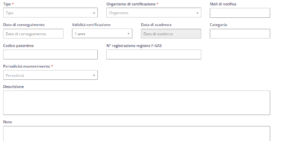
Compilando i campi qui riportati si può assegnare l’abilitazione conseguita e i relativi dati. Premere il pulsante “Salva” per confermare l’inserimento e venire reindirizzati all’elenco completo delle abilitazioni del dipendente. Queste possono essere gestite tramite i pulsanti azione a destra
![]()
modificandole premendo il bottone con l’icona a forma di matita, osservandone i mantenimenti (Per maggiori dettagli vedere la sez. MANTENIMENTI) con l’apposito tasto o eliminandole, in caso di non rinnovato mantenimento.
5 – MANTENIMENTI
![]()
Per osservare i mantenimenti di una determinata abilitazione, se questa è soggetta a rinnovo periodico, cliccare sul pulsante verde nella sezione dei comandi dell’abilitazione. Nella maschera caricata, premere il bottone “Nuovo mantenimento” e compilare i campi mostrati a video
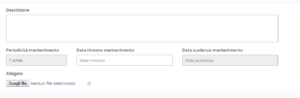
per segnalare il rinnovo di una determinata abilitazione.

