- Pubblicato da Sara Malucelli
- In guida
Home page
1 – Menu principale
2 – Pulsanti rapidi
3 – Settori
4 – Ricerca
5 – Appuntamenti
6 – Richiedi assistenza
1 – Menu principale
![]()
Home
Riporta alla schermata principale
Il click su questa voce di menu propone tre scelte:
- Gestione ditta: Permette di accedere all’anagrafica della ditta e alla gestione di relativi dipendenti, clienti e documentazione.
- Registro FGAS: Da qui è possibile redigere e consultare il registro di movimentazione gas.
- Dipendenti: Consente di visualizzare l’anagrafica dei dipendenti della ditta.
Clienti
Permette di accedere all’elenco completo delle persone fisiche o giuridiche per cui è stata rilasciata della documentazione. Questi possono essere non solo i Proprietari, ma anche gli Utilizzatori e le figure terze coinvolte nella gestione dell’impianto.
Ubicazioni
Consente di gestire l’anagrafica delle ubicazioni cioè dei luoghi dove devono svolgersi le attività della Ditta. La funzione può essere utilizzata per la semplice gestione degli indirizzi o quando si rende necessario emettere un documento.
Impianti
Consente l’accesso alla lista completa degli impianti e alla relativa gestione.
Documenti tecnici
Sotto questa voce di menu viene raccolta tutta la documentazione prodotta sui singoli impianti, in particolare:
- Libretti di impianto
- Registro apparecchiature
- Dichiarazioni di conformità
- Dichiarazioni di rispondenza
- Altra documentazione: al momento rientrano in questa categoria il Rapporto tecnico di compatibilità e il rapporto tecnico di tenuta impianto.
Controlli
Tramite questa voce è possibile accedere a due tipologie di documentazione.
- Rapporti di controllo: che comprendono rapporti di controllo di efficienza energetica e rapporti funzionali di manutenzione.
- Interventi FGAS
Manutenzione
Questa voce presenta tre scelte:
- Gestione contratti: consente di accedere alla gestione dei contratti di manutenzione e alle relative attività programmate.
- Scadenze attività programmate: permette di visualizzare tutte le attività in scadenza in un determinato periodo e gestire i relativi appuntamenti presso il cliente.
- Appuntamenti: accede all’elenco completo di tutti gli appuntamenti fissati quotidianamente.
Reportistica
Consente di generare report in formato .xls delle più importanti anagrafiche.
Guida
Consente di visualizzare la guida all’uso del software.
2 – Pulsanti rapidi
![]()
Questi pulsanti rapidi presenti in home page consentono di accedere velocemente alla redazione della documentazione e alla sua relativa gestione. È possibile creare un nuovo documento premendo il pulsante “+“ (nel caso di Dico e Diri al click sul pulsante sarà chiesto di specificare il settore di lavoro). Cliccando direttamente sulla voce di menu (ad esempio Libretto di impianto) è possibile invece accedere alla lista dei documenti già inseriti.
3 – Settori
![]()
Quest’area consente di accedere al settore di interesse per generare la modulistica desiderata. Ad esempio, per generare una dichiarazione di conformità per il cambio caldaia, cliccare sul settore “Gas combustibili” e selezionare la voce di proprio interesse.
4 – Ricerca
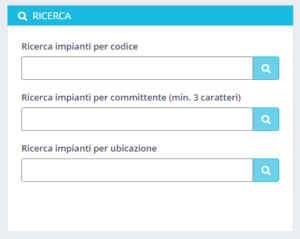
Tramite questo box è possibile effettuare ricerche rapide di impianti, immettendone il codice, clienti e ubicazioni, specificandone l’indirizzo. Per effettuare la ricerca digitare la voce desiderata e premere il bottone con la lente.
5 – Appuntamenti
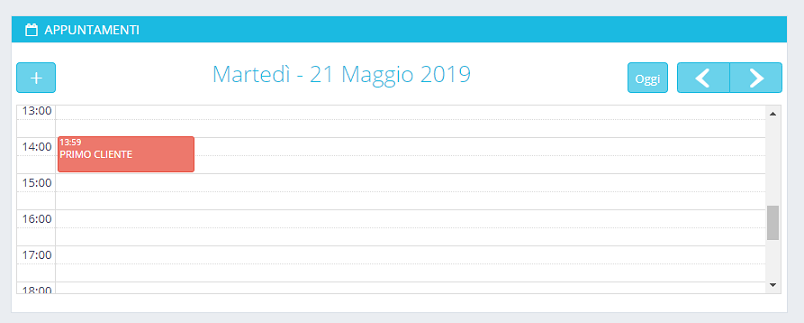
Tramite questo box è possibile visualizzare, in modo immediato, gli appuntamenti del giorno corrente da assegnare (indicati con il colore rosso) ed effettuare (colore giallo), posizionati sui relativi orari.
È possibile visualizzare gli appuntamenti passati premendo la freccia sinistra, mentre la pressione della freccia destra consente di visualizzare e gestire gli appuntamenti futuri. Per visualizzare nuovamente gli appuntamenti del giorno corrente è sufficiente cliccare sul bottone “Oggi”. Il bottone “+” consente invece di creare un nuovo appuntamento.
Cliccando su un appuntamento, se ne aprirà il dettaglio.
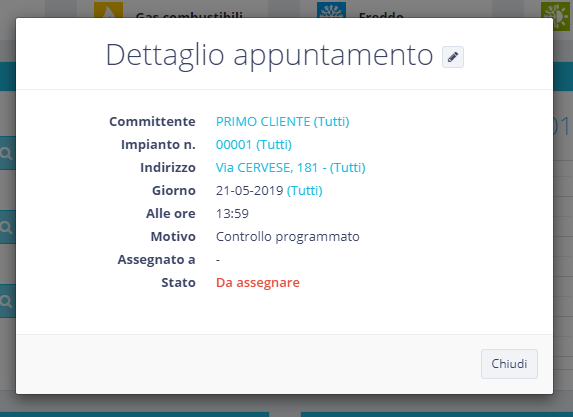
Attraverso questa vista sarà possibile accedere alla modifica dell’appuntamento, premendo il bottone grigio con l’icona a forma di matita, e alle informazioni sui singoli elementi associati all’appuntamento stesso. Cliccando sulla voce “Tutti” associata a una data voce del dettaglio, sarà possibile accedere alla lista, in ordine cronologico, di tutti gli appuntamenti associati a quest’ultima.
6 – Richiedi assistenza
È possibile contattare in qualsiasi momento l’assistenza cliccando sul bottone contenente l’icona a forma di busta presente in basso a destra in qualsiasi schermata di MarioDOC.
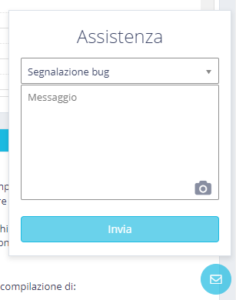
Selezionare il motivo della richiesta dal menu a tendina, scrivere il messaggio e premere “Invia” per contattare l’assistenza. È possibile, inoltre, allegare un’immagine della schermata corrente cliccando sull’icona a forma di macchina fotografica. Una volta che l’immagine sarà stata allegata con successo l’icona verrà sostituita da un simbolo di spunta. Questa procedura è molto utile e fortemente consigliata, soprattutto nei casi in cui il programma restituisce messaggi di errore, così da agevolare la procedura di assistenza.

